してみた!!!(まだ出版されてません。登録完了して審査中の段階です)
(追記)販売開始したので続きも書きました!!
KDPまだ流行ってない頃にいち早く電子書籍を出してみてから早6年半。ついにKindle Direct Publishingが日本でもペーパーバックのオンデマンド出版に対応したとのことで、早速やってみました! 対応したよという記事がタイムラインに流れてきて知ったのが19:30、そこから作業して21:15に入稿しました。スピードでは負けない。
といってもそんなスピードで作品が書けるわけはなく、入稿したのは昨年発行したリフロー型電子書籍化不可能小説合同誌『紙魚はまだ死なない』の収録作である『冷たくて乾いた』です。ちょうど先週末にPDF版をBOOTHで出したんですよね。PDFだと作品意図が再現できないのですがとか言い訳しながら出していたところで、なんというタイミング。このサービスの使い勝手やクオリティを見極める意味でもこれ以上の題材はないと、スピード勝負で入稿しました。
以下に実際の作業内容を振り返りつつ書いていこうと思います。
ポータルから作成開始
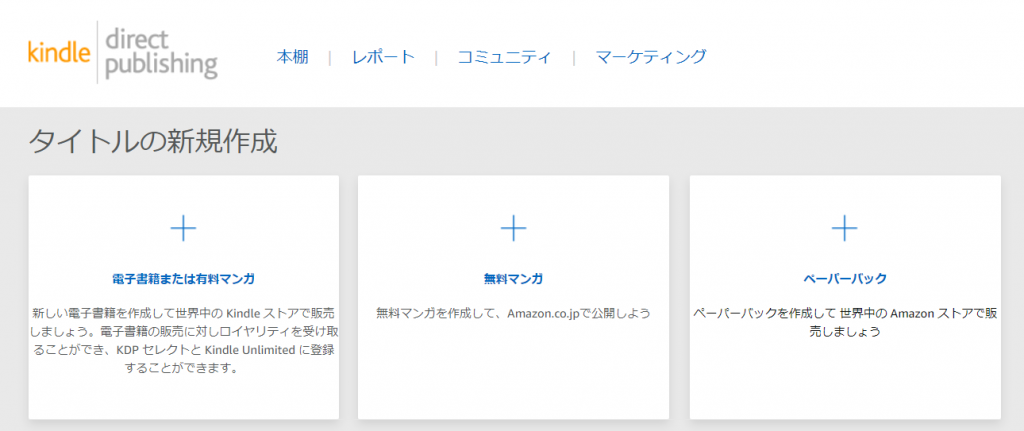
まずこの画面にペーパーバックボタンが出現してるんですよね。押します。あとは全て画面の指示に従うだけです。
……ということって普通なくて、事前に色々サービスの仕様とかを調べるもんだと思うのですが、残念ながら本日時点では公式のドキュメントはちょっと記述がわかりにくいなと思いました。
主なコンテンツはこのあたりにあります。
- ペーパーバックの書式設定 (amazon.co.jp)
- 印刷オプション (amazon.co.jp) ←最初この辺見てて迷子になってた
ただ、電子書籍の方のKDPも、6年半前に自分が手探りでやったときと比べたら今は大分情報が多くなって親切になりました。このサービスもどんどん育って使いやすくなってくれることでしょう。
上記の画面で「ペーパーバック」を選んだあとの作業ステップとしては、「ペーパーバックの詳細情報」「ペーパーバックのコンテンツ」「ペーパーバックの価格設定」の3つとなります。
ペーパーバックの詳細情報
タイトル、作者、カテゴリーなど、Kindle版を出すときと変わらない基本情報を入力します。Kindle版やったことがあれば何も特別なことはありません。はじめて触る人でもつまずくポイントはないと思います。
ペーパーバックのコンテンツ
ここがメインパートです。ポイントを箇条書きで記録しておきます。
- 印刷版ISBN:ISBNがないと出版できないのですが、その場でボタンを押すことでAmazonを通して無料のISBNを取得できます。自分は即押ししました。名義はIndependent Publisherということになるようです(そういえばKindle版と違い、「詳細情報」で出版社を書く欄がなかった)
- (追記)これで払い出されたISBNが、「979-8750530052」でした。979なんだ。日本の一般書籍とは違う番号帯ですね。979-8はアメリカの最近の番号帯?なんでしょうか?→情報いただきました
- 印刷オプション:
- インクと用紙のタイプで、本文の白黒orカラーorプレミアムカラーが選べ、さらに本文白黒の場合は紙をクリームか白か選べるそうです。今回は小説ですので本文白黒・紙はクリームを選択しました。(追記)標準カラーはco.jpでは選べないという記載がありました。選択肢にはありますが、選んでも日本で販売されないと言うことかと思います。
- 判型は色々選べ、試していないのですがカスタムで独自判型も入力できるようです。そのときに料金がどう変わるのかとか調べてないのですが、これはすごく可能性を感じる機能です。とはいえ今回は元ネタの原稿がありそれを入稿するので、B6にします。しかしB6という選択肢はなく、128mm x 182mmを選ぶ形でした。全部にしつこくインチが併記してあるのがうるさい。このあたりはアメリカ様商売です。
- 裁ち落とし設定、よくわからないので普通はなくて良いよって言うのを信用してなしにしました。
- 表紙仕上げ、これはもう印刷見本とかないのでわからないんですが、今回は「小説やその他のフィクションに適しています」と謳っている光沢なしを選択しました。
- ページを読む方向。良い質問ですね(今回の作品『冷たくて乾いた』がそれをテーマとしているので)。「右から左・縦書き」を選びます。多分翻訳したからだけど、右綴じ・左綴じじゃないのがアメリカンだ。
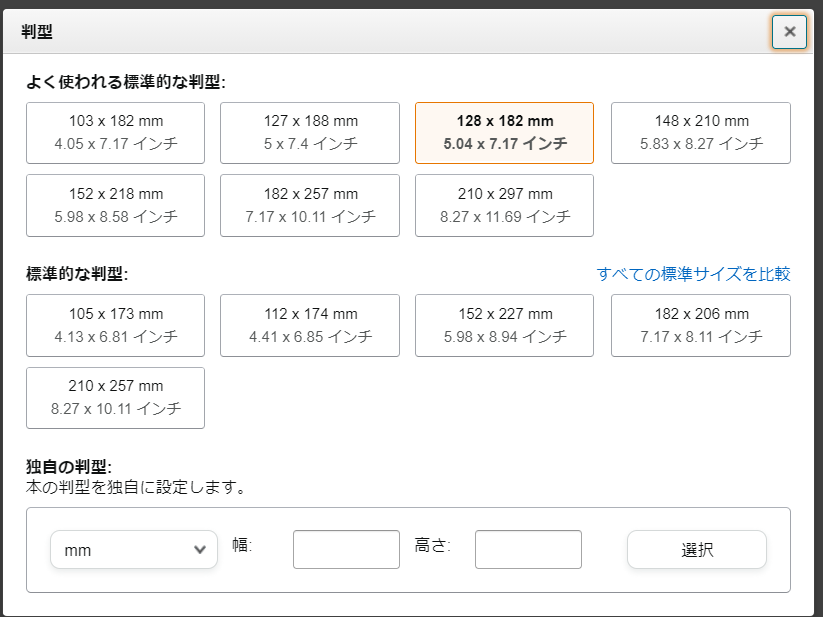
- 原稿:
- いよいよ原稿のアップロードです。現在、日本語の場合はPDFにしか対応していない模様です。(英語はDOC (.doc)、DOCX (.docx)、HTML (.html)、RTF (.rtf) 形式も対応しているとのことなので、日本語もそのうちそこまで対応するかもしれません)
- 今回は元原稿がIndesignで作成されているので、単ページ・裁ち落とし無しにしてPDFを作成してアップロードします。
- 多分Wordとかで書いてPDF化しても(フォント埋め込みだけ気をつければ)全く問題ないでしょう。
- 表紙:
- 表紙は今回0から作成となりました。元原稿は合同誌収録作なので、今回の単品用の表紙を新規に作成する必要があったためです。
- 表紙作成ツールというのがあるらしいですが(いまこの記事を書いてて知った)、co.jpでは提供されていません。提供されると良いですね。
- 私が今回使ったのは、表紙テンプレート作成ツールというものです。ここに判型やページ数を入れると自動でテンプレを作成してくれるというもので、これが特殊判型などにも対応しているようであるということは、このテンプレ自動生成技術に関しては多くの同人出版印刷所よりもすごいことをやっているのではないか、と思いました。
- で、テンプレを作ってダウンロードしたんですが、zipファイルが落ちてきて、開けてみると……
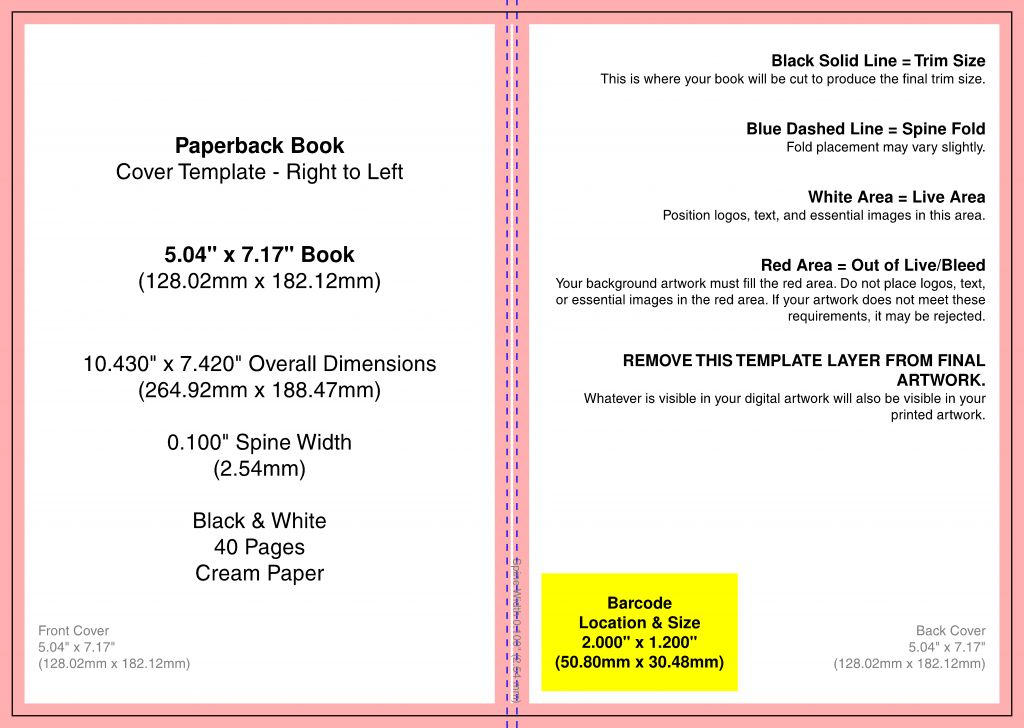
- 表紙(続き)
- いやいや。まず説明が全部英語です。ここで英語になるんだっていう。それは許すとして、ここはヤードポンド法の支配下にあり、私が128mm x 182mmと入力したのに勝手にインチに変換して生じた誤差で128.02mmとかになっております。アメリカ様!!
- Whatever is visible in your digital artwork will also be visible in your printed artwork.はちょっと好き。ここは日本だろうがアメリカだろうがともかく初心者のやらかしポイントなんだろうなぁ(ちゃんとテンプレを消してから入稿しないとテンプレの線が印刷されるよ、っていうことです)
- さて、ファイル形式にご注目ください。PNG画像と、PDFファイルです。これをどう使えっていうんだよというところですね。同梱されているreadme.txtによると以下の通りです(もちろんこれも全部英語)
- Open the PDF or PNG file for the Paperback Book Cover Template in your image editing software.
- Create a new layer in your image editing software. This layer will serve as the design layer.
- Design your cover in the design layer, using the template PDF or PNG file as the guide layer. The artwork should extend to the outside edge of the template’s pink zone to ensure a white border will not exist within the printed work. Do not move the guide layer, as it is properly aligned for our printing specifications.
(後略)
- 私はIllustratorでこのPNG画像を取り込んで、枠線とかには自分でガイドを作って、その上で表紙を作成して、PDFとして保存して入稿ファイルを作りました。ポイントはPDFで出力しないといけないというところです。表紙もPDF入稿なんですよね。
- Illustratorが使えない場合、レイヤーが扱える画像処理ソフトであれば無料のソフトウェアでも代替ができると思いますが、PDF化するというのがちょっと面倒かもしれません。そのあたりの処理にせよ、この表紙の作成自体にせよ(説明が英語なのも含め)ちょっと難易度が高めのように見受けられ、印刷原稿を作って印刷所に入稿するという経験をしたことがない方には少々ハードルが高めに感じました。このあたりは今後改善されていくと良いですね。
- 本のプレビュー
- 入稿データの表紙と原稿を解析してくっつけ、プレビュー画面で表示して仕上がりをチェックできます。さらに、その際に問題がある原稿は警告が表示されて先に進めないようになっています。これはすごい機能ですね! ここはさすがAmazonだと思いました。
- 初回のアップロード時、私の原稿はがっつり警告を喰らいました。ただ、かなり正しい警告です。詳細はネタバレになるのですが、この作品は意図的に印刷領域をはみ出して裁ち落としにかかる本文があり(迷惑な原稿だな……)、そこがしっかりNG判定されていたというものです。ネタバレになるので画像を貼りませんが、プレビュー画面でここがダメだよというのを赤枠で囲って表示してくれます。これはすごい。この判定機能やプレビュー機能は、はじめて作った人がノド狭すぎて事故るみたいなのを軽減してくれる良い機能だと思いました。
- 警告された部分を修正するとOKになりました。このやりとりが自動化されてるのはすごいですね。
ペーパーバックの価格設定
原稿を作成し終わったので、最後に価格を設定します。ペーパーバックは印刷オプションとページ数に応じた印刷コストが設定されています。さらにロイヤリティレートが60%なので、最低希望小売価格は、印刷コストを0.6で割った金額になります。
今回の僕の本の場合はページ数が少ないので最低コストの400円になっています。これを0.6で割って、価格を667円と設定しました。つまりこの本が3億冊売れると、僕の懐に0円入ります。よろしくお願いいたします。
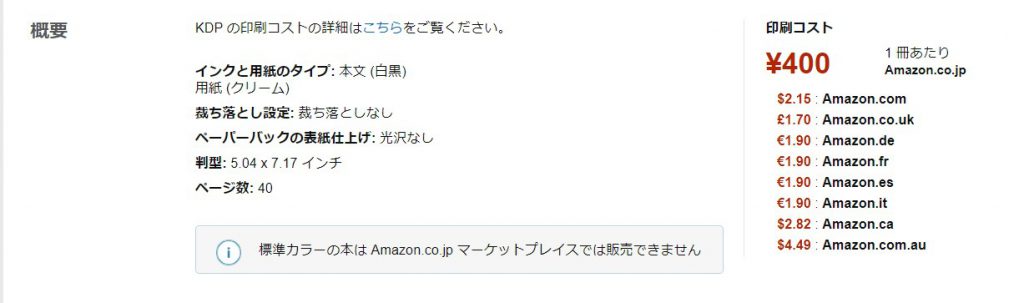
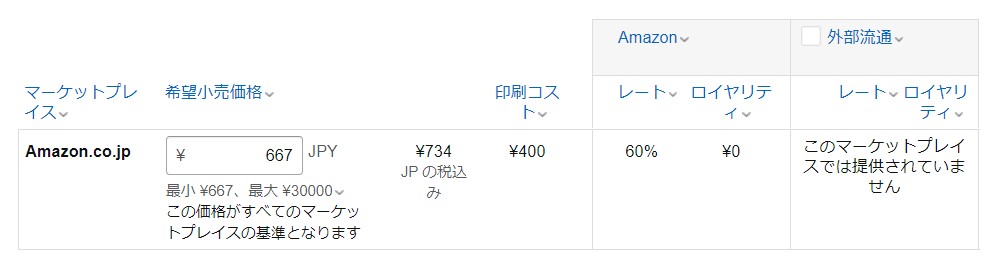
審査
登録を完了すると、そのあとはオペレーターが審査するようです。この審査というのが、Kindle版のような外形的なもの(いや知らんけどね)でサクッとおわるのか、内容に関しても細かく見てくるのか(見られるとなると、この本は結構くせ者なので、コメントされるかもしれない……)、まだ全然わかりません。楽しみに待ってみようと思います。結果は報告します。
なお、実出版する前に校正印刷ができるみたいでしたが、もうこれはスピードの勝負だと思ったので今回はその機能は使っていません。はじめて印刷する原稿で、クオリティを求めてじっくり取り組む場合は、もちろん使った方がいい機能だと思います。
(追記)販売開始された……。詳細を今夜更新します。→した!!!
↓↓続編↓↓

